windows7打印机同享怎样设置,Windows 7打印机同享设置教程
在Windows 7中设置打印机同享的进程如下:
1. 翻开控制面板:点击“开端”按钮,然后挑选“控制面板”。
2. 进入设备和打印机:在控制面板中,找到并点击“设备和打印机”。
3. 挑选打印机:在设备和打印机窗口中,找到你想要同享的打印机,然后右键点击它,挑选“打印机特点”。
4. 进入同享选项卡:在打印机特点窗口中,点击“同享”选项卡。
5. 启用同享:在同享选项卡中,勾选“同享这台打印机”,然后点击“运用”或“承认”。
6. 设置同享称号:在同享称号框中,你能够输入一个描述性的称号,以便其他用户辨认这台打印机。点击“运用”或“承认”保存设置。
7. 承认同享权限:假如需求,你能够在“安全”选项卡中设置哪些用户能够拜访这台打印机。
8. 在网络上的其他核算机上装置打印机:在其他核算机上,翻开“设备和打印机”窗口,然后点击“增加打印机”。挑选“网络、无线或蓝牙打印机”,然后依照提示操作,找到并装置同享的打印机。
9. 测验打印:装置完结后,测验从网络上的其他核算机上发送打印使命,以承认打印机同享设置正确。
请注意,同享打印机或许需求网络装备和权限设置,保证一切核算机都在同一个网络中,而且防火墙设置答应打印机同享。
Windows 7打印机同享设置教程
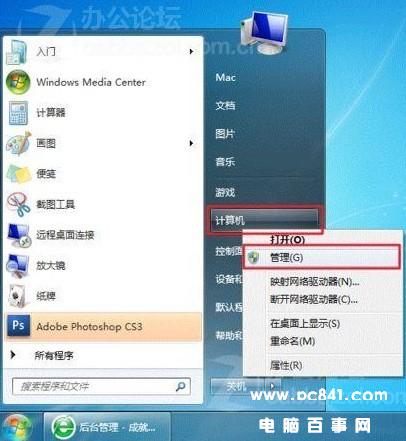
在家庭或作业环境中,同享打印机能够大大进步作业效率。本文将具体介绍如安在Windows 7操作系统中设置打印机同享,让您轻松完结多台电脑同享同一台打印机。
一、撤销禁用Guest用户
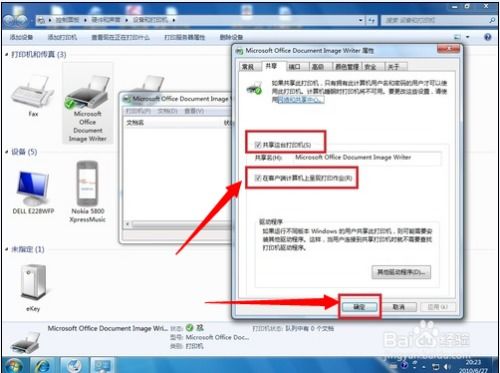
首要,咱们需求撤销禁用Guest用户,由于拜访同享打印机的用户通常会运用Guest账户。
点击“开端”按钮,挑选“核算机”。
右键点击“核算机”,挑选“办理”。
在弹出的“核算机办理”窗口中,找到“本地用户和组”。
点击“用户”,找到“Guest”账户。
双击“Guest”账户,撤销勾选“账户已禁用”选项。
二、设置同享方针打印机
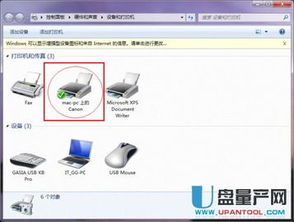
接下来,咱们需求设置要同享的打印机。
点击“开端”按钮,挑选“设备和打印机”。
在弹出的窗口中,找到要同享的打印机。
右键点击该打印机,挑选“打印机特点”。
三、切换到同享选项卡
在打印机特点窗口中,切换到“同享”选项卡。
勾选“同享这台打印机”选项。
输入一个同享称号,便利其他用户辨认。
点击“承认”按钮保存设置。
四、高档同享设置
为了保证打印机同享的安全性,咱们需求进行一些高档设置。
在系统托盘的网络连接图标上右键点击,挑选“翻开网络和同享中心”。
在弹出的窗口中,点击左边的“更改高档同享设置”。
根据您的网络类型,挑选适宜的设置。假如是家庭或作业网络,能够参阅以下设置:
网络发现:启用。
文件和打印机同享:启用。
公共文件夹同享:启用。
密码保护同享:封闭。
五、更改核算机名和作业组称号
为了便利其他电脑辨认和拜访同享打印机,咱们需求更改核算机名和作业组称号。
右键点击“核算机”图标,挑选“特点”。
在弹出的窗口中,点击“更改设置”。
点击“更改”按钮,更改核算机名和作业组称号。
保证其他电脑的作业组称号与当时电脑共同。
六、在客户端电脑上增加同享打印机
在需求拜访同享打印机的客户端电脑上,依照以下进程增加同享打印机:
点击“开端”按钮,挑选“设备和打印机”。
点击“增加打印机”按钮。
在弹出的窗口中,挑选“网络打印机”。
输入同享打印机的称号或IP地址。
依照提示完结增加打印机进程。
经过以上进程,您现已成功在Windows 7操作系统中设置了打印机同享。现在,您能够在多台电脑上同享同一台打印机,进步作业效率。
最新发布
-
银行大数据是什么意思,什么是银行大数据?
2025-01-29 -
玩脱了手游数据库,玩脱了手游数据库,我的游戏体会大打扣头!
2025-01-29 -
windows7激活码免费收取,畅享正版体系体会
2025-01-29 -
linux切换目录指令,切换目录的根底
2025-01-29 -
装备办理数据库,深化解析装备办理数据库(CMDB)在IT运维中的重要性
2025-01-29
